Omdat ik een paar maanden geleden gestopt ben met grafische werkzaamheden, heb ik mijn Wacom Intuos 3 A4 digitale tekentablet via Marktplaats verkocht. In een ver verleden heb ik deze Intuos nieuw gekocht en altijd gebruikt als vervanging voor een muis. Grafisch werken met een trackball is zeker mogelijk, maar wanneer je met brushes werkt is de drukgevoeligheid een zegen!
Kortom ik mis mijn oude Wacom! Zeker omdat ik, zoals geïnsinueerd, mijn grafische werkzaamheden weer aan het oppakken ben. Daarom ging ik op zoek naar een nieuw tekentablet waaraan ik geen fortuin kwijt zou zijn. En waarmee ik met meer precisie een digitaal penseel kan hanteren.
Mijn digitale tekentablet geschiedenis
In het verleden heb ik met een drietal tekentablets mogen werken. De eerste was er een van het merk Trust. Deze had een pen waarbij de batterijen met regelmaat vervangen moesten worden en werkte eigenlijk vaker niet dan wel. Volgens mij kwam dit voornamelijk door de drivers.
Vervolgens heb ik met volle verwachting een Wacom Intuos 3 A4 gekocht. Deze heb ik deze geprobeerd te gebruiken om in Photoshop mooie tekeningen te maken. Dit viel me echter meer dan tegen en zo belande de tablet voor meer dan een jaar in een hoek. Tot ik deze bij wijze van experiment weer eens pakte en ontdekte dat je de tablet heel precies als muis kan gebruiken. Deze tablet heb ik denk ik in zijn totaal tien jaar gebruikt tot dat Windows 10 roet in het eten gooide. Windows Ink was hierbij met name de boosdoener. Zo kon ik bijvoorbeeld in Firefox geen tabbladen meer aanklikken en wanneer je de rechtermuisknop gebruikte om “Openen op een nieuw tabblad” te klikken. Klikte je zoals verwacht een nieuw tabblad open, maar werd deze pagina ook geopend op het huidige tabblad. Kortom, het werkte niet goed meer.
In de tussentijd had ik ook een kleinere Wacom Bamboo Pen aangeschaft. Dit met name om mee te nemen en te gebruiken aan de laptop. De oppervlakte van deze tekentablet is in tegenstelling tot de Intuos 3 ruw, daardoor slijten de penpunten snel en voelde het niet prettig in gebruik. Uiteindelijk heb ik deze tekentablet nauwelijks gebruikt en verkocht op Marktplaats.
Een nieuwe Waco… Huion
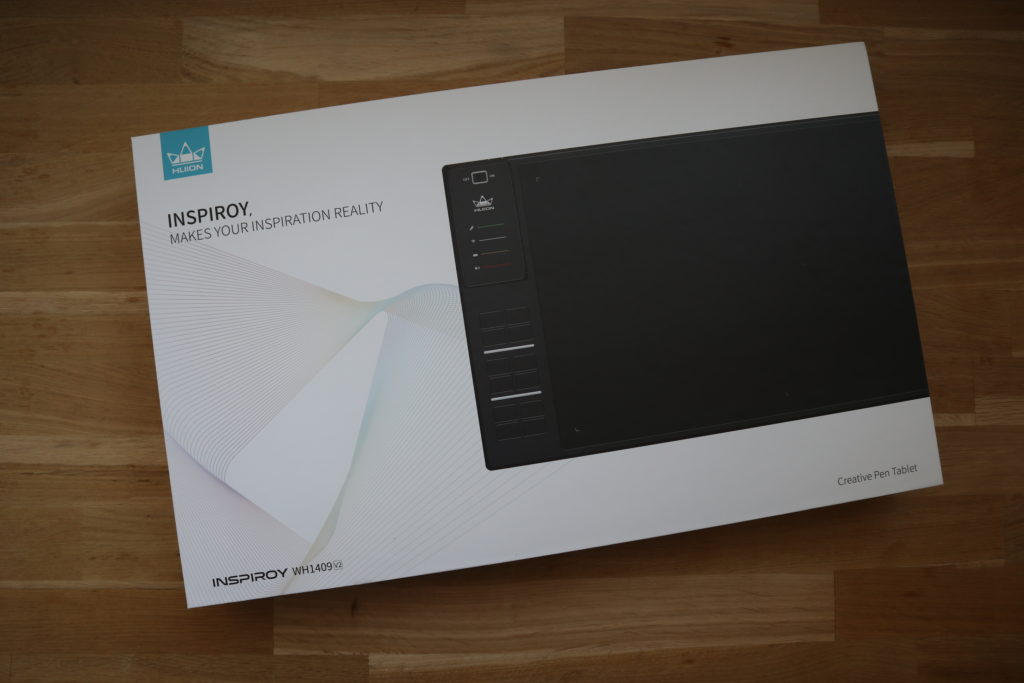
Op het moment dat ik begon met zoeken had ik een nieuwe Wacom Intuos Pro M van 329 Euro op het oog. Kortom nog steeds behoorlijk aan de prijs! Toen ik naar de gewone en beter betaalbare oude Bamboo lijn (tegenwoordig Intuos) aan het kijken was, zag ik op Amazon het merk Huion voorbij komen. Huion bied net als Wacom verschillende formaten tablets aan en zelfs een zeer betaalbaar alternatief voor de Cintiq.
De Inspiroy WH1409 V2 is zeker geen Cintiq en lijkt qua tekenoppervlak op mijn oude, vertrouwde Intuos 3. Het fysieke formaat is wel een behoorlijk stuk kleiner (wat fijn is). Je koopt de WH1409 V2 normaliter voor een 179 Euro en is in Nederland alleen bij een Bol.com partner te verkrijgen.
Veel reviews van deze tablet zijn er niet, maar ik was wel overtuigd dat deze tablet alles in huis heeft om mij van dienst te kunnen zijn. Maar om eerlijk te zijn vind ik 179 Euro, voor waar ik een tekentablet wil gebruiken, nog steeds te veel geld. Ik had echter het geluk dat ik een Amazon Lightning deal te pakken had, en kocht de WH109 V2 voor 100 Euro. Dit vind ik voor een onbekend tekentablet van dit formaat wél een goede prijs. Het is zeker geen Wacom, maar een Huion en tot dusver ben ik eigenlijk zeer te spreken over deze eenvoudige tablet.
Wat zit er in de verpakking
Wanneer je een Huion Inspiroy WH1409 V2 koopt, krijg je naast het digitale tekentablet de volgende items meegeleverd in de stevige doos:
- PW500 batterijloze pen
- Penhouder voor de PW500 pen
- Tien extra penpunten
- Een extra pen nib clip
- Wireless adapter
- USB naar micro USB kabel
- Microfiber doekje
- Beknopte handleiding
- Driver installatie kaart
- “Dank je wel”-kaart
- Garantiekaart

Het tekentablet zelf zit in een plastic hoes in de doos en is goed beschermd tegen stoten. Mijn eerste innerlijke reactie bij het uitpakken was dat het nogal plastic en licht aanvoelde. Tegelijkertijd kraakte het plastic een beetje en dacht ik: “Ik ben blij dat ik hier maar 100 Euro aan uitgegeven heb.”
Uitstraling van de WH1409 V2
De WH1409 V2 ligt (vreemd genoeg) ondanks zijn lichte en plastic uiterlijk niet verkeerd op mijn bureau. Qua formaat is het een verbetering ten opzichte van de Intuos 3. Zeker qua diepte, mijn toetsenbord ligt nu zeker tien centimeter dichter bij, wat typen gemakkelijker maakt. Ook is de tablet minder hoog en heeft deze praktisch geen bezels.
Met uitzondering van de linkerzijde, deze bezel is breder en behuisd twaalf instelbare knoppen, vier LED indicatoren en een aan/uit -schakelaar (welke alleen werkt in wireless modus).

Aan de bovenzijde van de tablet vinden we een micro USB-poort. Persoonlijk vind ik dit niet de beste plek voor de USB-poort omdat er nu ruimte tussen de bovenzijde van de tablet en de onderzijde van mijn toetsenbord ontstaat. Je kunt ze zodra je met een USB-kabel werkt, niet mooi tegen elkaar aan leggen.
Aan de onderzijde een vakje met daarin de wireless adapter. Ook hier voelt het bij het openen licht en goedkoop aan.
Het tekenoppervlak is glad en is niet beschermd tegen krassen. Ik heb zojuist mijn horloge afgedaan omdat ik vermoed dat met de verkeerde beweging er best eens een kras in zou kunnen komen. Ik zal een rondkijken of er beschermde lagen beschikbaar zijn. Mijn oude Wacom had van zichzelf al een soort extra laag, welke je eventueel kon vervangen. Het actieve gebied van 350×220 millimeter is perfect voor gebruik bij twee monitoren.
USB-kabel versus wireless

Je kan dit tekentablet zowel via USB als wireless gebruiken. Persoonlijk vind ik het fijn om met een kabel te werken, maar wanneer ik met mijn laptop op pad ben is het wel een uitkomst dat ik geen USB-kabel hoef mee te nemen. In dit geval haal je de wireless ontvanger uit de achterzijde van de tablet, stop je die in een USB-poort van je laptop en je bent gereed!
De Huion PW500 pen en penhouder

Ook de PW500 pen van Huion voelt licht en goedkoop aan. De pen weegt 14 gram, heeft geen gum op de achterzijde maar is wel voorzien van twee knoppen die via de Huion desktop app in te stellen zijn. Het indrukken van de knopjes op pen voelt wederom goedkoop en licht.

De extra penpunten en de pen nib clip zijn verborgen in de penhouder. Wanneer je de deksel tegen de klok indraait open je de penhouder in twee delen en in het onderste deel bevinden zich de penpunten en de pen nib clip.
Zoals de naam al zegt kun je de penhouder gebruiken om je pen in te zetten, of op neer te leggen. Net zoals de penhouder van mijn ouder Wacom tablet. Ook nu weer bewaar ik de pen hier staand in.
De juiste drivers installeren
Alvorens je de tablet kunt gebruiken dien je de juiste drivers te downloaden en te installeren. Doe dit ook eerst voordat je de tablet in de computer plugt. Wanneer je ooit Wacom of ander merk tekentablets hebt gebruikt, is het raadzaam om die drivers van je systeem te verwijderen. In de reviews die ik heb gezien worden er dan namelijk problemen gemeld.
Na het installeren van de drivers plug je de tablet via de USB-kabel in je computer. Voordat je deze wireless kan gebruiken, moet je hem voor het gemak natuurlijk wel opladen.
De mogelijkheden van de Huion desktop app
Wanneer je de Huion Tablet app opent zie je aan de linkerzijde vier knoppen waarmee je de verschillende elementen van de Inspiroy WH1409 V2 kunt instellen. De laatste knop behandel ik echter direct en bondig. Onder de “About” knop kun je de door jou gemaakte instellingen opslaan of eventueel van een andere computer importeren. Op deze manier voorkom je dat je het tablet op iedere computer opnieuw volledig dient in te stellen.
De tablet toetsen instellen (Press keys)
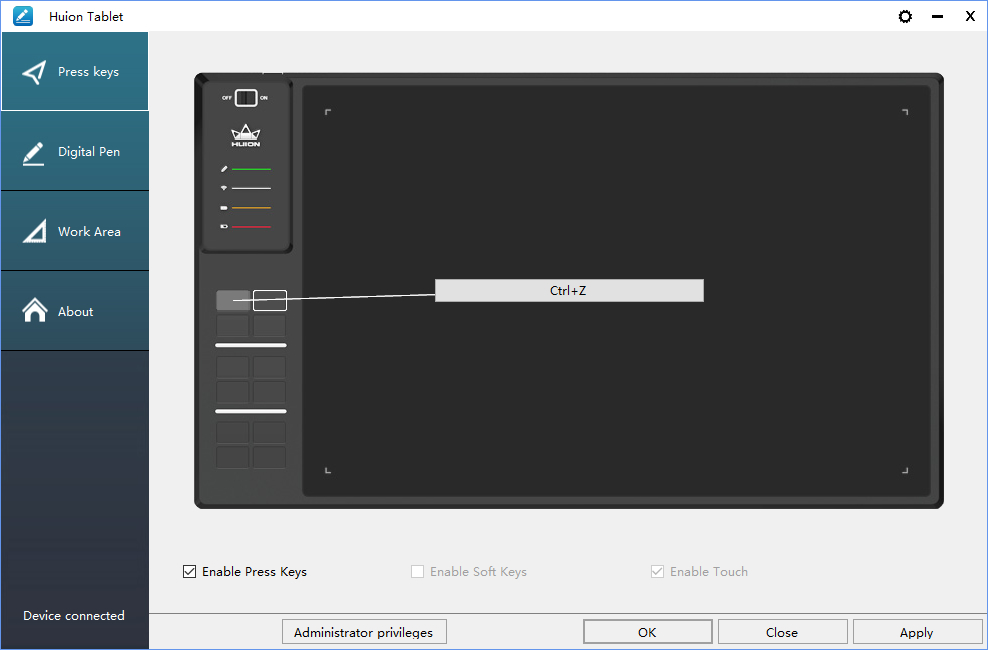
Onder de eerste knop “Press keys” kun je de twaalf knoppen op de tablet zelf instellen. Klik met de cursor op de knop die je wilt aanpassen en klik vervolgens op de tekstballon om een functie aan de knop toe te kennen. Het is ook mogelijk om de knoppen uit te schakelen wanneer je deze niet gebruikt. Als je dit wilt vink dan “Enable Press Keys” uit.
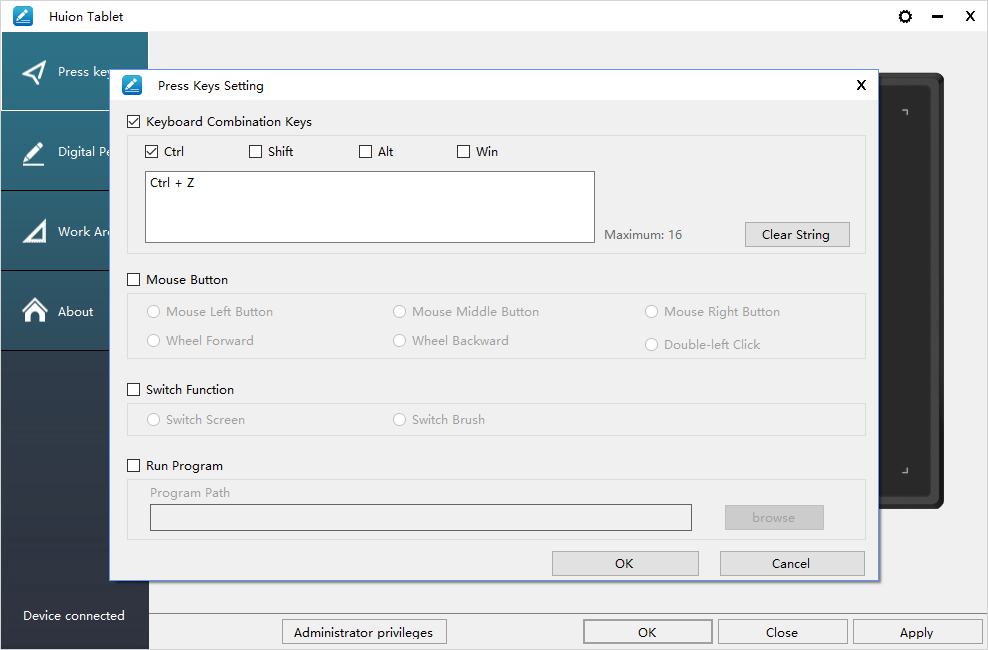
Zodra je hierop hebt geklikt verschijnt het scherm “Press Keys Setting”. Hierin kun je een toetscombinatie zoals CTRL+Z aan een knop toekennen. Ook is het mogelijk om een muisklik toe te kennen, een wisselfunctie toe te kennen of een programma op te laten starten.
De pen instellen (Digital Pen)
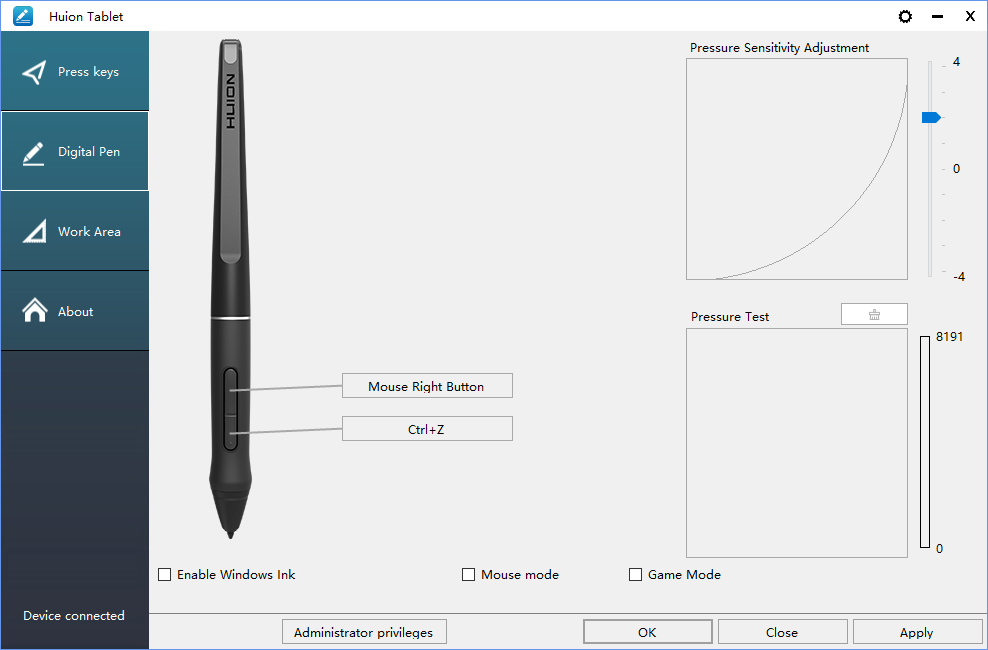
In het tabblad “Digital Pen” stel je op dezelfde manier de knoppen van de pen in als hierboven beschreven. Klik op de gewenste tekstballon en voeg de functie die jij wilt toe aan de geselecteerde knop.
Zelf werk ik met Windows 10 en merkte ik problemen wanneer “Enable Windows Ink” aangevinkt staat. Zo kon ik in Firefox met heel veel lag pas tabbladen aanklikken en wanneer ik vervolgens een link op een webpagina klikte, had ik wederom dezelfde lag. Mijn advies zou dus zijn om “Enable Windows Ink” uit te schakelen. Ook heb ik “Mouse mode” uitgeschakeld staan. Dit omdat ik het heel fijn vind dat iedere positie op het tekentablet een exacte positie op mijn monitor is.
Het werkgebied definiëren (Work Area)
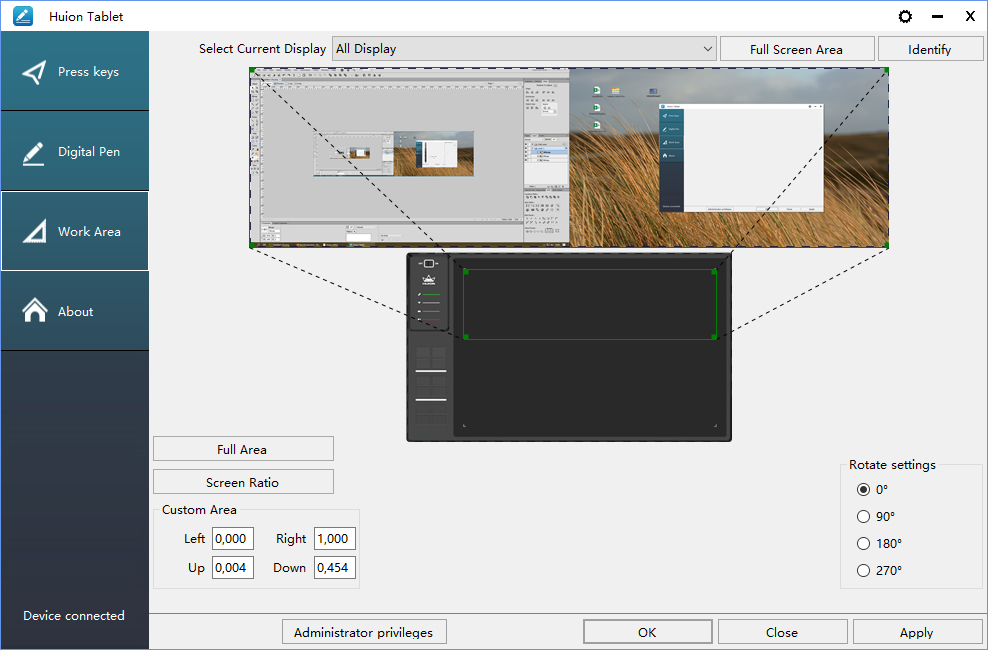
In het tabblad “Work Area” kun je aangeven hoe het actieve tekengebied zich vertaald naar je monitor(en). Zo kun je er voor kiezen om het volledige tekengebied te gebruiken voor één scherm en met een knop op de tablet tussen de schermen te wisselen. Mijn persoonlijke voorkeur is om beide monitoren tegelijk op het tablet (zonder tussenkomst van een knop) te kunnen bedienen. Het nadeel van deze manier van werken is dat je resolutie verliest omdat je minder dan de helft van je tekentablet gebruikt. Het grootste voordeel hierbij is dat je heel precies en snel elementen kan selecteren of kunt aanklikken.
Wat je in ieder geval altijd moet doen in het tabblad “Work Area” is de verhoudingen van het actieve tekengebied forceren. Dit doe je door op “Screen Ratio” te klikken en heeft als gevolg dat wanneer je je pen beweegt deze in alle richtingen even ver beweegt met dezelfde input.
Conclusie
Eigenlijk kan ik maar één ding schrijven en dat is, dat ik voor de 100 Euro die ik betaald heb, ik dit een prima tablet vind. Wanneer ik de volle 179 Euro had moeten betalen had ik waarschijnlijk lichte spijt gehad en liever een Wacom Intuos Pro Medium gehad. In dat geval heb je ook een touch ring, multi-touch en veel meer degelijkheid. Ik heb ook geen idee of deze Huion WH1409 V2 lang heel en onbeschadigd blijft. Zeker wanneer ik mijn eigen bovenstaande review terug lees, lees ik veel te vaak dat het goedkoop en licht aanvoelt. Met mijn oude Wacom heb ik 10 jaar prima kunnen werken, ik weet niet of deze tablet dat ook gaat halen. Maar nogmaals, deze tablet is qua functionaliteit prima en werkt prima met Affinity Designer, Affinity Photo en Luminar 3.
De nadelen in een notendop
- Behoorlijk licht qua materiaal en voelt goedkoop aan.
- Je linkerarm ligt op de knoppen van het tablet tijdens het typen en drukt wel eens een knop in.
- De USB-kabel aansluiting zit aan de bovenkant van het tablet. Hierdoor kun je het tablet niet direct tegen je toetsenbord aan leggen wanneer je via USB werkt of je tablet oplaad.
- Er zit geen bescherming op het actief tekengebied waardoor het wel een snel zou kunnen gaan krassen.
- Je kan niet met de achterzijde van de pen gummen.
- Er is geen multi-touch functionaliteit (alleen pen en knop invoer).
- Wanneer je verhoudingen forceert en daarna het tekengebied gaat schalen, verlies je de geforceerde verhoudingen.
- Op dit moment nog niet mogelijk om knoppen per applicatie in te stellen.
Uiteraard ook nog de pluspunten
- Volledige en complete functionaliteit met 8192 drukniveaus.
- Zowel wireless als met USB-kabel te gebruiken.
- De wireless adapter is standaard meegeleverd.
- Groot en glad actief gebied en ondanks het formaat nog behoorlijk compact.
- Veel instelbare knoppen.
- Veel reserve penpunten.
- In mijn geval slechts een derde van de prijs van een Wacom Intuos Pro Medium en bijna een vijfde van de prijs van een Intuos Pro Large.
Advies
Kortom! Heb je een klein budget of wil je eens een digitaal tekentablet proberen? Dan is de Huion Inspiroy WH1409 V2 zeker iets voor jou! Wanneer budget echter geen rol speelt, zou ik kiezen voor een grotere Wacom. Dit met name vanwege de degelijkheid, de touch ring en de multi-touch functionaliteit.

